|
|
|
|
|
|
|
Viewing the requirement You can view the requirements that have already been created or newly created within the grid of Requirement List window. See the figure below
Modifying the requirement In some cases you may want to modify the requirement details/information, as you probably may have entered partial information when creating it or you require to either close or cancel. In such situation double click on the respective row of the particular requirement on the grid of Requirement List window, and modify the information in the Requirement Manager that is displayed and press save.
Figure 1.3 To view candidates that have been attached to a particular requirement, single click on the respective row of a requirement in the Requirement List window, and the candidates attached will be shown here. By default the candidates shown are yours. If you would like to see
candidates attached by other team member as well then choose "All" next to "My
List". Another option i.e. Hints:
The window in Figure 1.3 acts like a folder of the particular requirement
selected in the Requirement List
window above, which will display all the attached candidates to that requirement.
If no candidate has been attached then the list here will be empty. Tips: You
can switch between Requirement List
and Selected Candidate List
windows expanded horizontally by pressing As and when number of requirements or Selected Candidates increase, you need to use the Navigation bar to navigate through each records displayed per view.
|
|
|
Copyright © 2007, HireCraft Software Pvt. Ltd


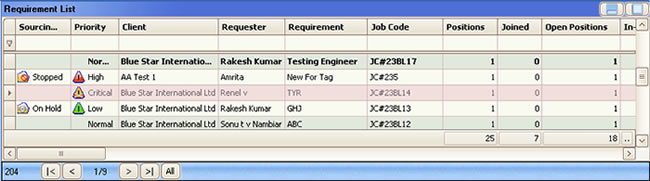

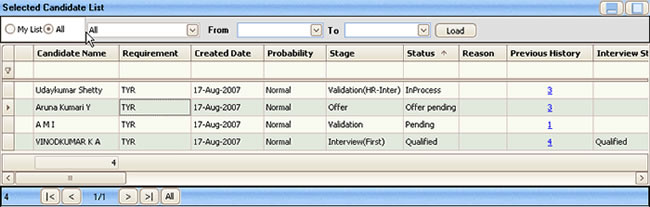


 button within one of the window hidden.
button within one of the window hidden.